Book a Room
As a first step click on the button Book a Room in the horizontal menu. In the booking area you have to specify the kind of booking, date range and time range in which you want to search for bookings. You can also search by building number or room name if you want to find a specific room in a specific location.
If you want to book the room for only one day, simply click on Single booking and on the date you want by choosing the correct month and day. You will also have to choose the duration you want to book it for.
If instead you want to book a room for several consecutive days, weeks, or months, click on Daily or Recurring booking
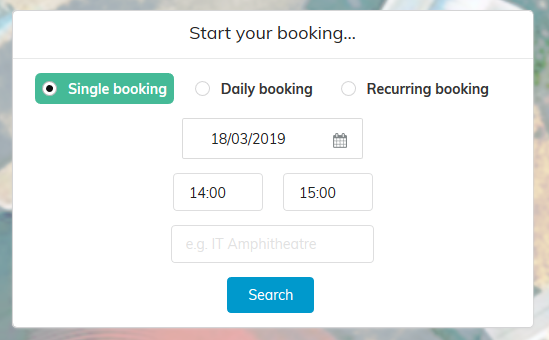
If you have already used Indico Room Booking and have selected favourite rooms, your booking area will look like this picture. If you want to book only a room from your favourites, check the box search only my favourites. To know how to add a favourite read the section below.
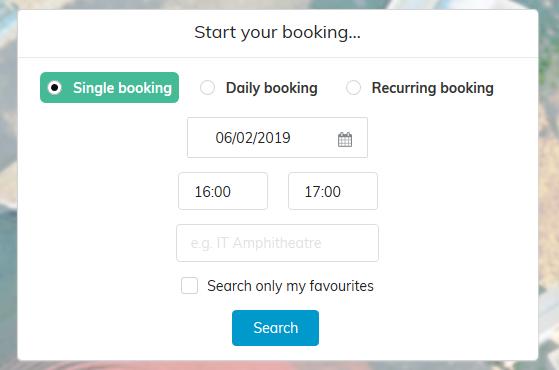
Then you will be directed to a page with all the rooms available according to your request.
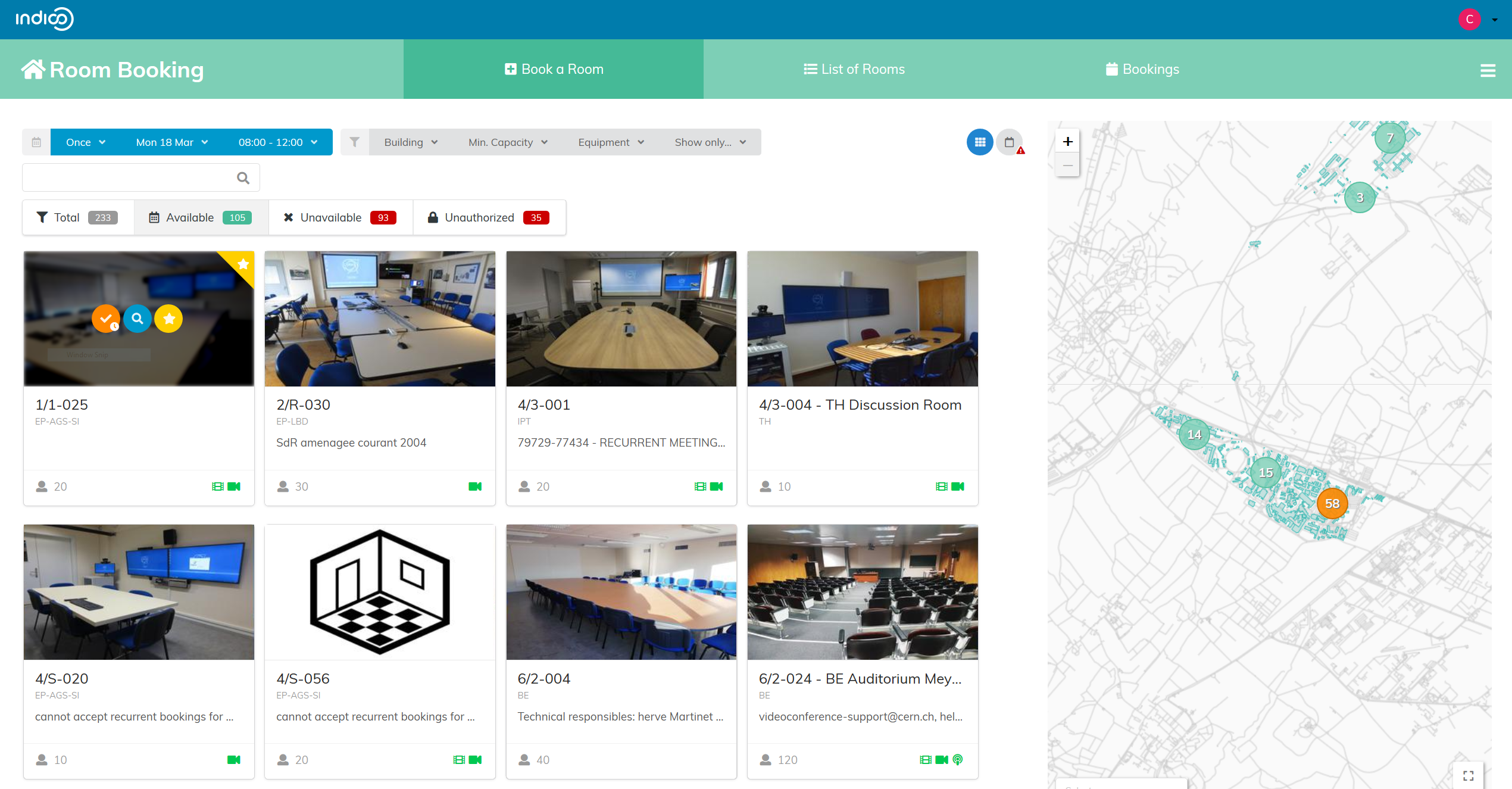
You can use some filters if you want your room to contain certain equipment, such as videoconference, Webcast or a Projector.
To find out more about a room, put your mouse over its picture. A series of action icons will show up: (pre-)book, view details and add to favourites.
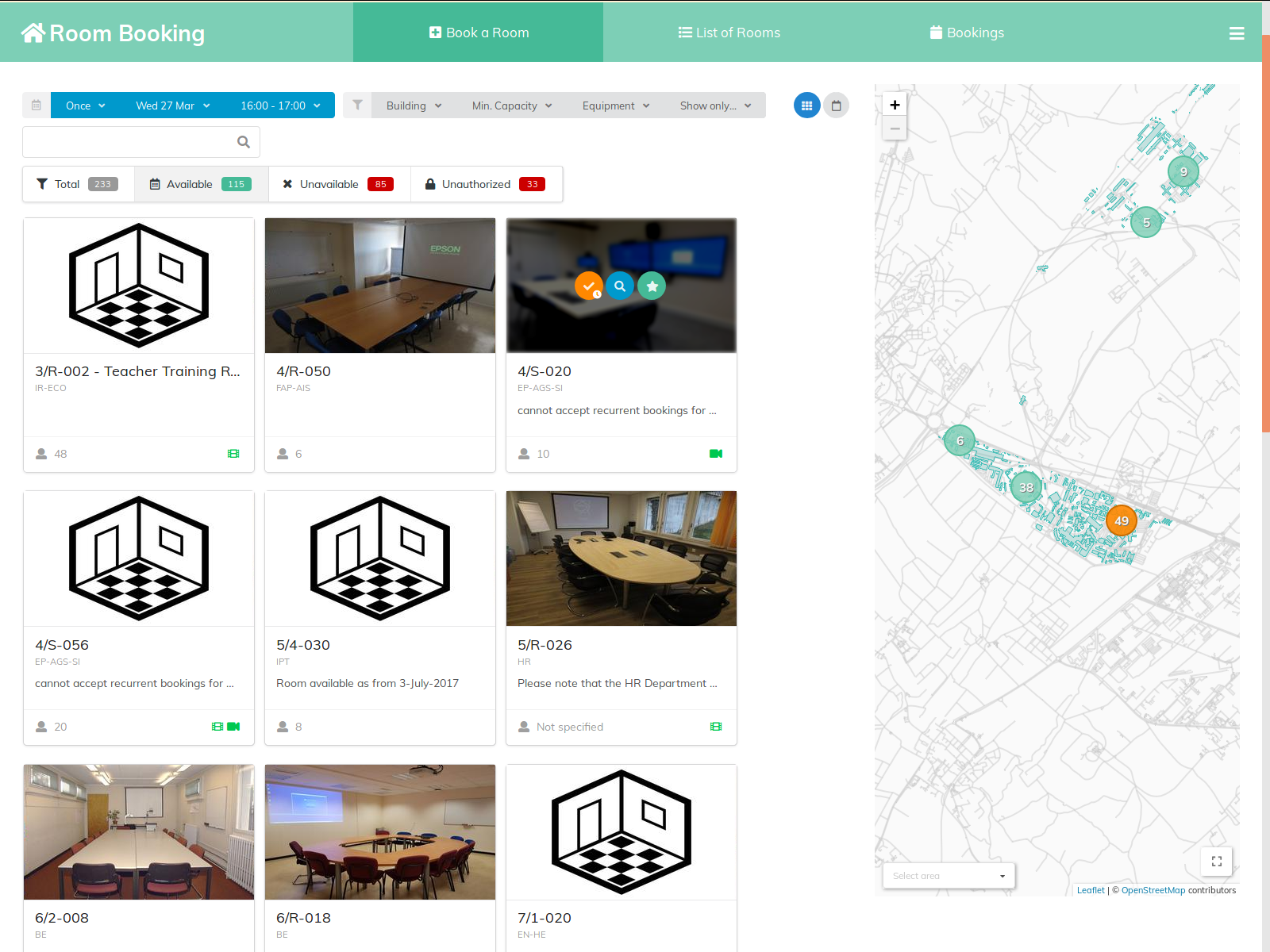
If you select book a room you will see this window:
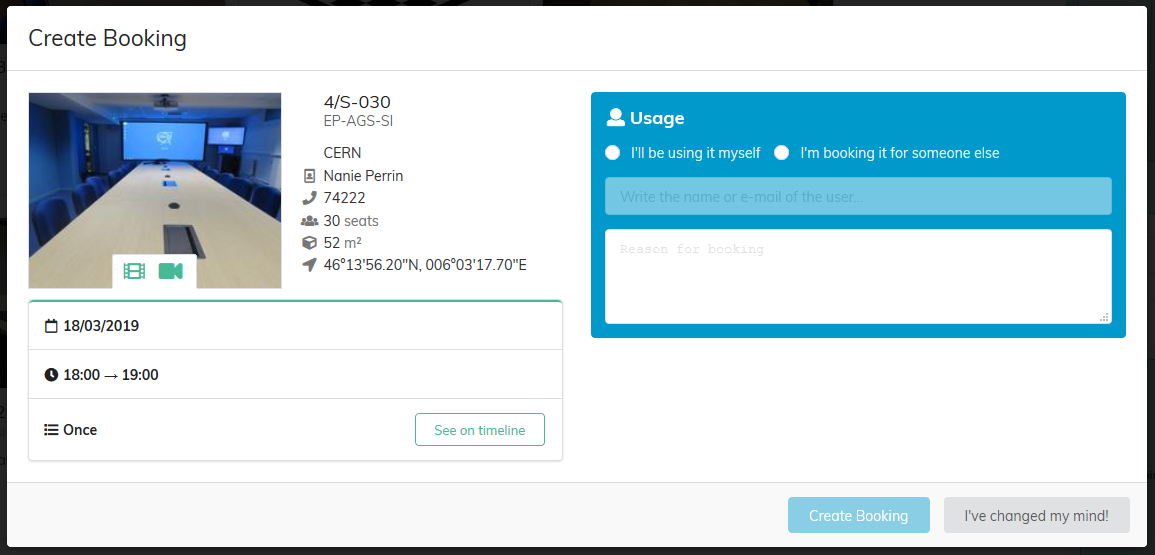
There, you may find information about the room such as capacity and size of the room. To finalise the booking, you have to fill in the Usage section mentioning the person for whom you are making the booking and giving the reasons why you book this room.
How to pre-book a room
Some rooms require owner's approval. Therefore they can only be pre-booked. If you select pre-book a room you will see this window:
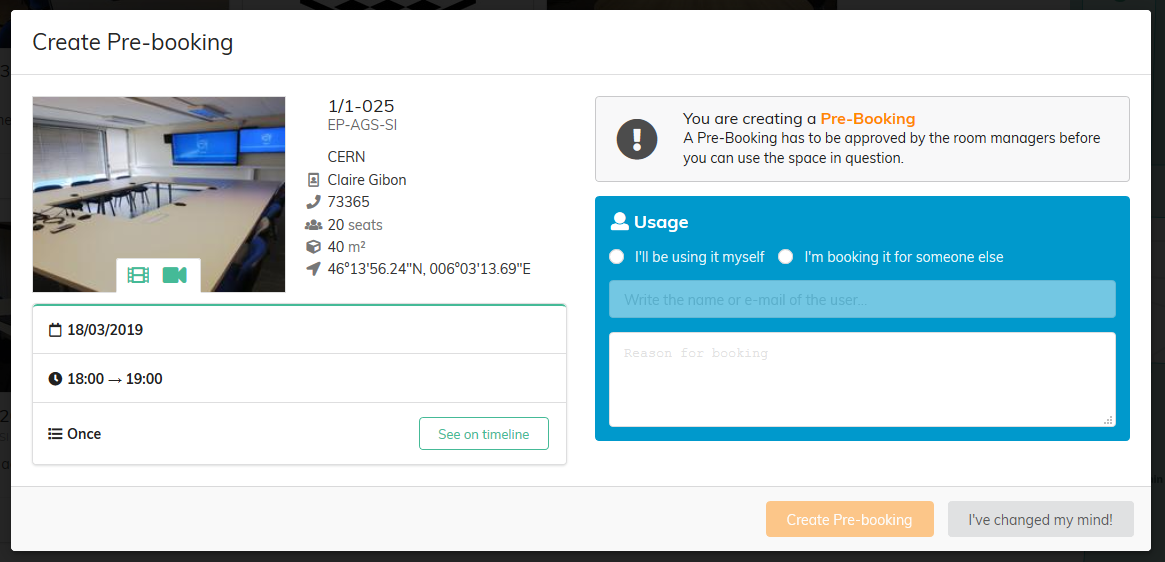
There, you may find information about the room such as capacity and size of the room. To finalise the pre-booking, you have to fill in the Usage section mentioning the person for whom you are making the pre-booking and giving the reasons why you pre-book this room.
How to see room details
If you select room details you will see one of these windows:
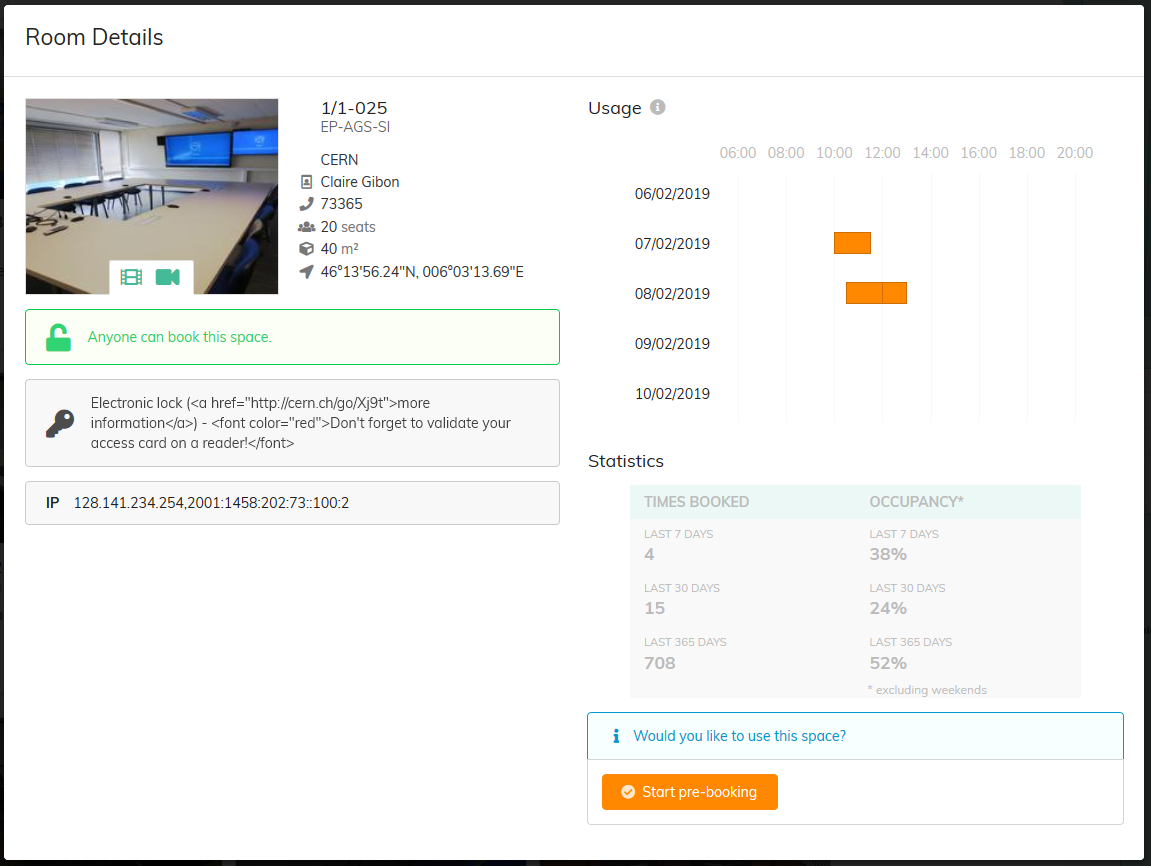
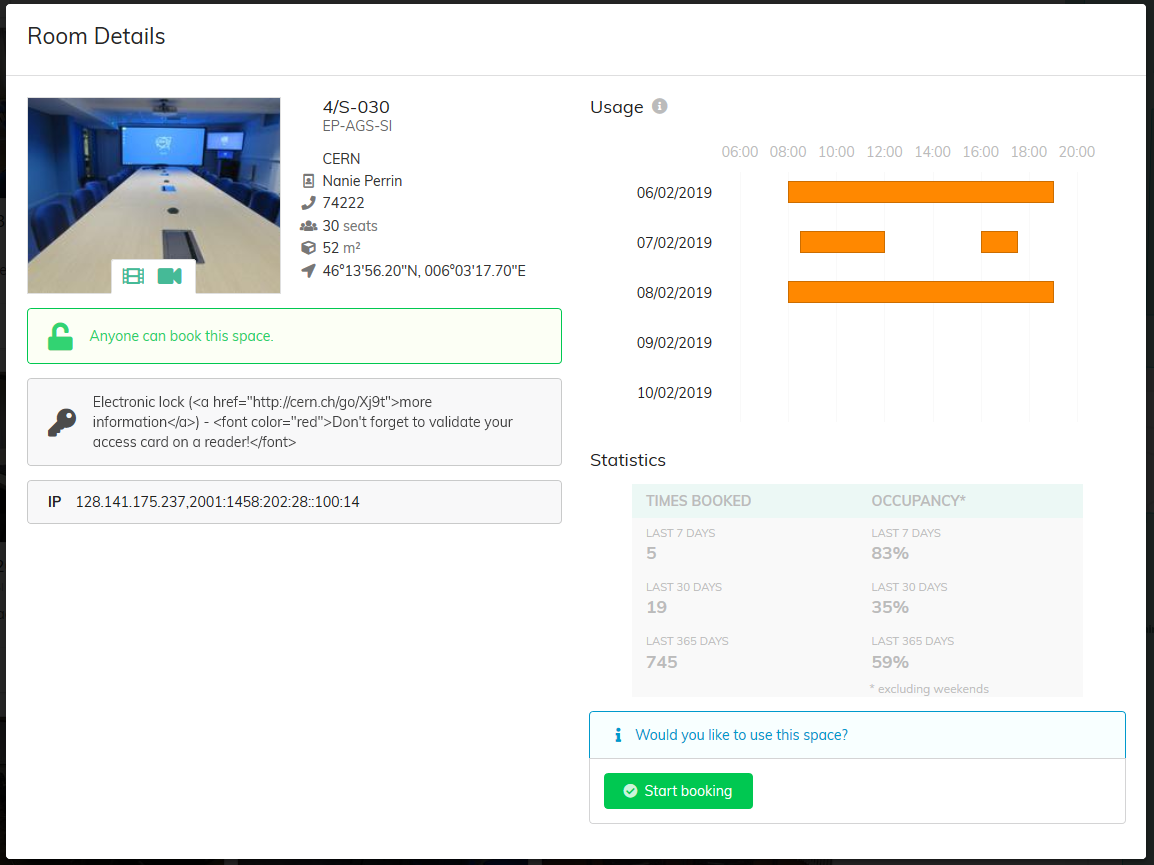
In this window, you may find information such as size, capacity and phone number in the room. If you click on the button book it, you will be directed to the book a room or pre-book a room window. To know how to finalise a pre-booking or booking, read the previous paragraphs.
If you select add to favourites the room will be placed in your favourites' list. For your next booking, you could find all your favourite rooms by selecting this option in the filters' menu or ticking the box search only my favourites in the booking area of the first page.
