Zoom Integration
Warning
This feature is only available in servers where the Zoom Plugin is installed.
Indico allows meeting organisers to create a Zoom meeting and manage it directly from the management area of their event. Once created, the connection information of the Zoom meeting is displayed to the participants of the meeting, and additional buttons are added to the interface letting participants to easily connect to the Zoom meeting, and organisers to connect their physical meeting room to the Zoom meeting.
Managing Zoom Meetings
On the management page of your Indico event click on Videoconference under the tab Services on the left banner.
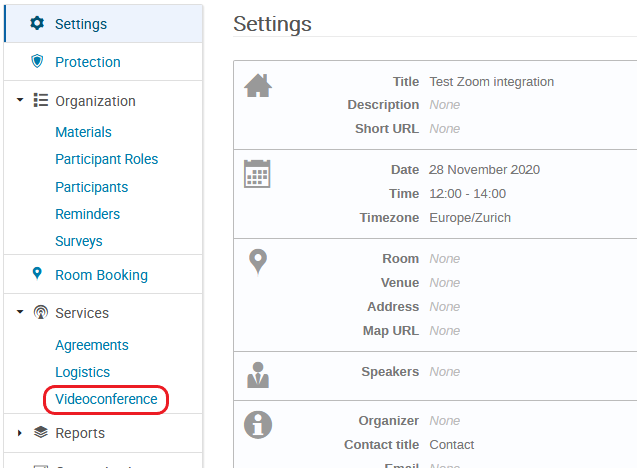
Here you can create a new Zoom meeting or add an existing one to your event.
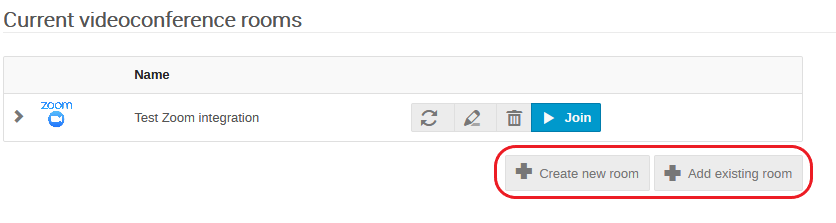
Simply click on one option then select the Zoom videoconference service.
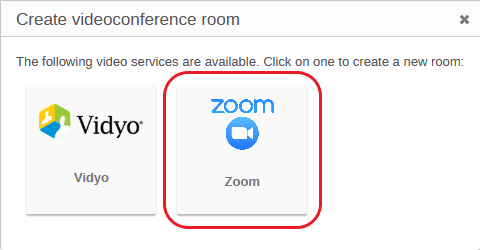
Adding an existing Zoom meeting
If you just need to Add an existing room, start typing the name of the meeting. A list of existing Zoom meetings will be suggested. Select the one you need and click on Save. Please note, only Zoom meetings created from this Indico server will be suggested.
Going back to the Event display view you will see that the meeting is now attached to your event.
You have the possibility to assign a Zoom meeting only to a part of your event, by linking it to specific contributions or sessions only.
Creating a new Zoom meeting
If you choose Create a new room, you'll see the name of your event is copied, by default, to the Zoom meeting's name. You can change it to something more generic, for instance to re-use in the future, if you want.
The other fields may be left as they are, but you may be interested in tuning some of them:
-
You can use the Description field to write something helpful for your users who will be joining in the future;
-
The default Host of the Zoom meeting is you, but you can choose someone else, who will become the host of the meeting.
Warning
Please remember that in Zoom the same host cannot start several meetings in parallel!
-
You may also assign a Passcode to your meeting, if you wish. Only people who have the passcode will be able to join your meeting. You can decide whether the passcode should be displayed in the clear on the Indico page for everyone or only for logged-in users (recommended), or for no one at all (e.g. you're sending the passcode via e-mail).
-
The Advanced Settings allow you to choose if the Zoom meeting should be displayed on the event page, as well as various mute options which will be applied when someone joins it.
Click on Save.
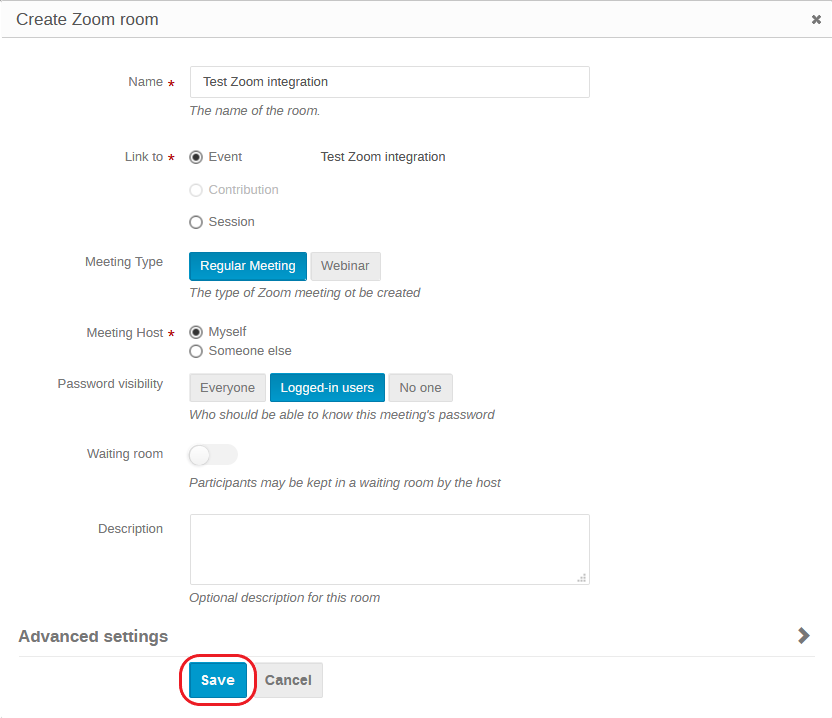
Check your videoconference room list, see how you can Edit your room, Detach it from the event or Join it with a single click:
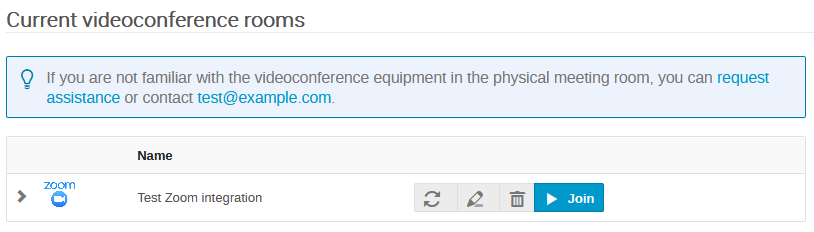
Click on Join and you will be directed to a Zoom meeting page. You will then have the choice to join using the desktop Zoom client or its web-based version.
Adding oneself as alternative host
If you are a manager of an Indico event and are entitled to use the Zoom service, you will have the option to add yourself as alternative host to any Zoom meeting linked with that Indico event.
